주피터 노트북 단축키를 알면 훨씬 편하게 쓸 수 있다.
주피터 노트북은 파이썬python 개발을 할 때 많이 쓴다.
기본 단축키
tap: 파이썬 들여쓰기를 하니 tap을 많이 쓰게 된다.
shift + tap: 들여쓰기 반대인 내어쓰기다. tap 크기만큼 앞으로 내어쓰기 된다. 영역을 지정해서 shit+tap을 누르면 한꺼번에 된다.
alt + 방향키: alt키를 누르고 있는 상태에서 방향키를 움직이면 띄어쓰기 기준으로 한 단어씩 움직인다.
ctrl + 방향키: ctrl키 누르고 있는 상태에서 방향키를 움직이면 한 줄 단위로 커서가 움직인다. home키와 end키와 같다. home키와 end키보다는 이 키를 더 많이 쓴다.
shift + 방향키: shift를 누르고 있는 상태에서 방향키를 움직이면 한 글자씩 영역이 지정된다.
shift + alt + 방향키: shift와 alt키를 누르고 있는 상태에서 방향키를 움직이면 한 단어씩 영역이 지정된다.
주피터 노트북 단축키
위에 메뉴 중 help - Keyboard Shortcuts를 보면 다 나와 있다.
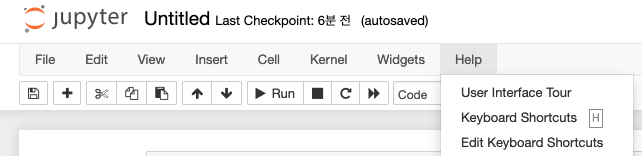
명령 모드 command mode

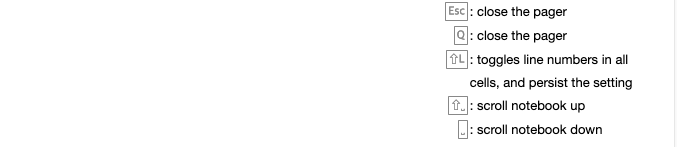
자주 쓰는 단축키 중심으로 살펴보면 아래와 같다.
esc:
각 칸 안에 있을 때 esc키를 누르면 command mode로 나오게 되어 셀 밖으로 나와 셀 사이를 이동할 수 있게 된다. 셀 색상이 초록색에서 파란색으로 바뀐다. 셀은 아래 그림에 보이는 네모난 박스 하나를 말한다.
단축키 누르기 전

단축키 누른 뒤

a: insert cell above
above - 셀이 파란색인 상태에서만 실행된다. 현재 위치 기준 위에 한 셀이 추가 된다.
단축키 누르기 전

단축키 누른 뒤
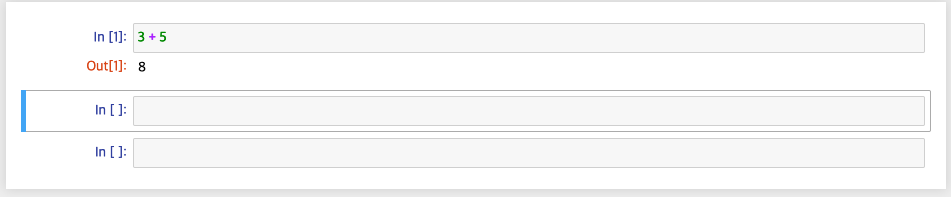
b: insert cell below
below - 셀이 파란색인 상태에서만 실행된다. 현재 위치 기준 아래에below 한 셀이 추가 된다.
단축키 누르기 전

단축키 누른 뒤
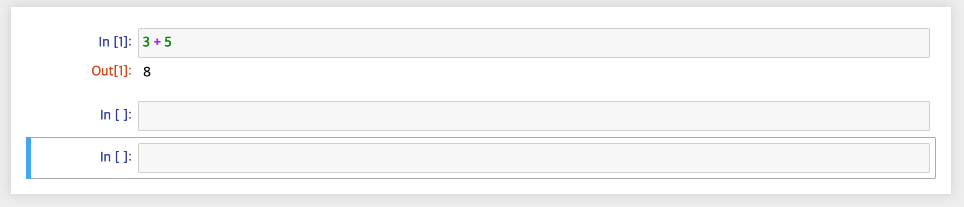
c: copy selected cell
셀을 복사하는 단축키다. 이 단축키는 v 단축키를 쓰기 전까지 변화가 없다.
x: cut selected cell
x는 가위 모양이니 cut이다. 현재 셀이 오려지므로 안 보이게 된다.
단축키 누르기 전
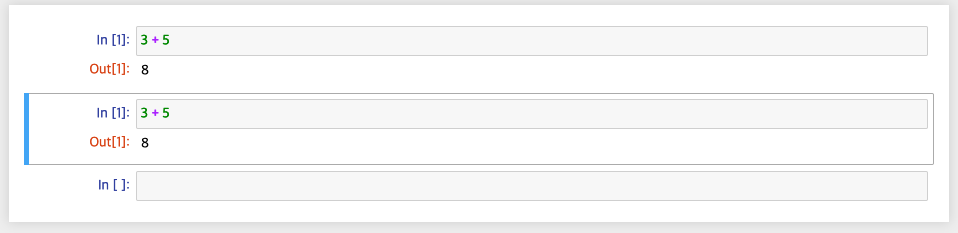
단축키 누른 뒤

v: paste cell below
c나 v 단축키 뒤에 쓴다.
복사했거나 오려둔 셀을 붙여넣게 된다. 붙여넣는 위치는 아래다.
단축키 누르기 전

단축키 누른 뒤
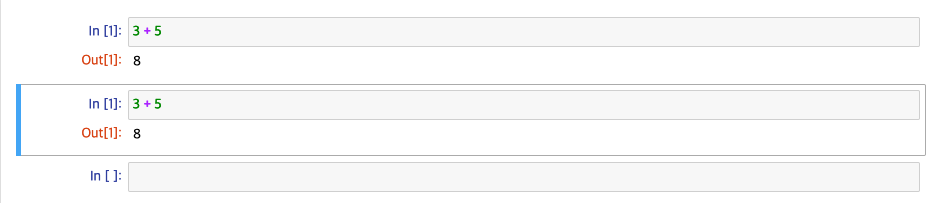
d,d: delete cell
d를 두번 누르면 현재 셀이 지워진다.
단축키 누르기 전

단축키 누른 뒤

방향키
방향키를 누르면 선택된 셀의 위치가 이동된다.
L: toggle line numbers
라인 번호 보여주기 끄기
라인 번호를 보고 싶거나 끄고 싶으면 l을 누르면 된다.
단축키 누르기 전

단축키 누른 뒤

수정 모드 edit mode
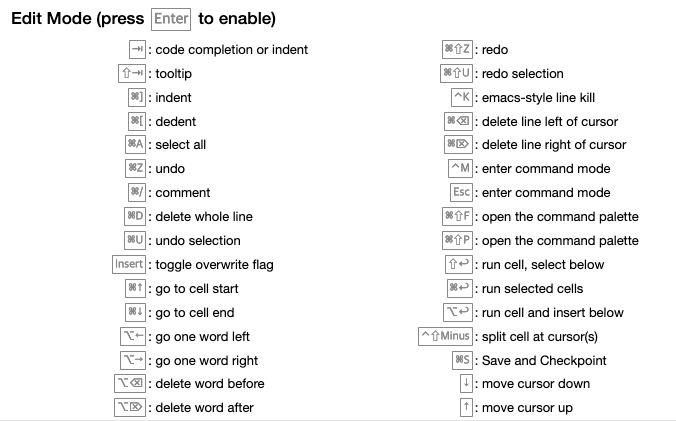
enter: enter edit mode
엔터키를 누르면 명령 모드에서 수정 모드로 바뀐다.
단축키 누르기 전
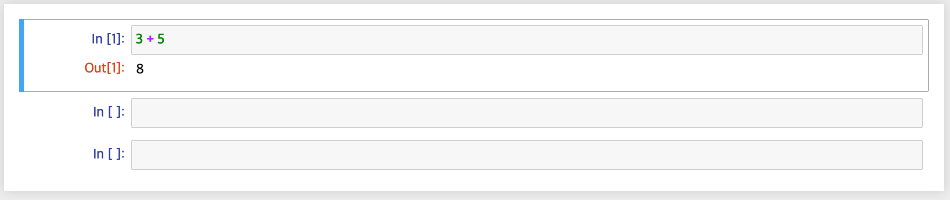
단축키 누른 뒤

ctrl + enter:
현재 셀에서 실행한다. 아래나 위로 셀의 위치가 바뀌지 않는다. 그대로다.
잘 보면 Out[4] -> Out[5]로 숫자가 변경된 걸 볼 수 있다. 숫자는 코드 실행 순차 번호다. 5면 5번째로 실행한 코드를 뜻한다.
단축키 누르기 전

단축키 누른 뒤
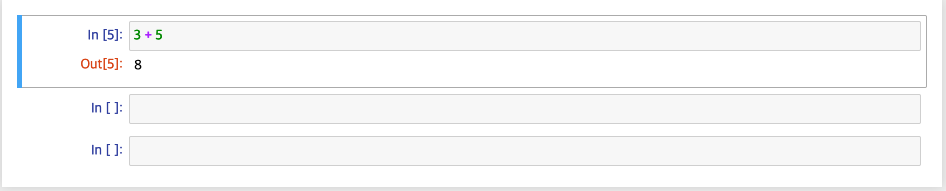
shift + enter:
실행과 동시에 아래 칸으로 넘어간다. 아래 칸이 없다면 아래 칸이 새로 추가되면서 넘어간다.
단축키 누르기 전

단축키 누른 뒤
